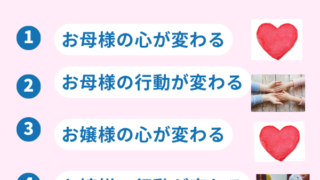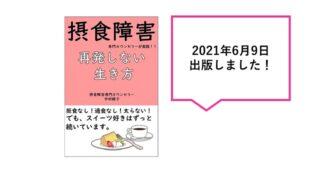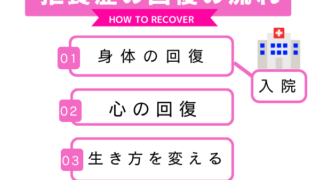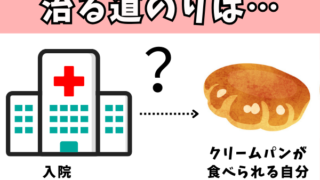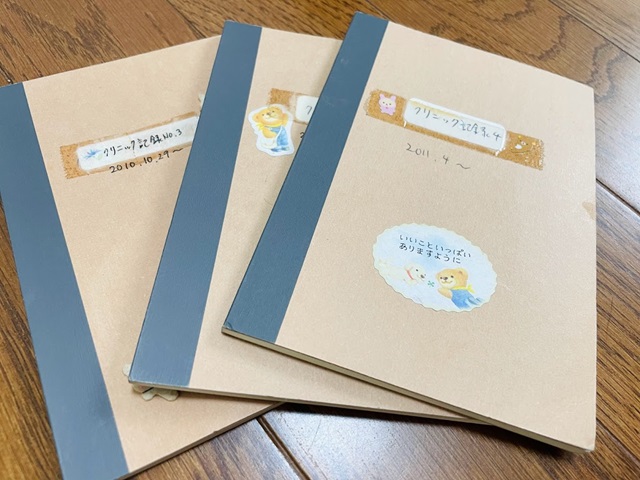みんなYouTubeやっているけど、どうやって撮影しているの?
家の中、映したくない場所はどうする?
動画撮るなら、高価な機材が必要なの?
動画に興味を持ちつつ、いろんなギモンで一歩が踏み出せなくなっていませんか?
こんにちは!
カウンセラー中村綾子です。
私は2013年の開業前からメルマガを配信しています。
そのメルマガとは別に、「女性のひとり起業で食べていく方法」メルマガを2021年2月から開始しました!
「女性のひとり起業で食べていく方法」メルマガで、動画リクエストを募集したところ、早速リクエストをいただきました!
リクエストを送ってくださった読者様、ありがとうございます!!!
現在も、リクエスト募集中ですので、ぜひメルマガを受け取ってください。
動画をカンタンに摂るなら、ZOOMです!

動画の撮影方法は、きっとたくさんのやり方があります。
こだわりを持って撮影しようとすればするほど、手間とお金がかかります(高性能のカメラとか・・・)。
でも、私はそういう機材を扱うこととか、難しいこととか、よくわかりません(笑)。
動画は、仕事の情報発信の1つとして取り組んでいますが、そこまで時間はかけられないのも事実です。
そこで、ニガテな人でも出来る!
最小限の機材で、最小の労力でできる動画撮影が、
いつものパソコン
ZOOMの「レコーディング」
を使うことでした。
もちろん、私自身も今年初めに受けたコンサルで教えていただきました!
では、撮影から保存までを4つのステップでご紹介します。
4ステップ:撮影から保存まで
(1)ZOOMを起動させ、【ミーティングを開催する】&【ビデオをオンにする】

(2)【レコーディング】
(3)実際に撮影(自分が話す)
(4)【このミーティングを終了する】→自動的に保存される
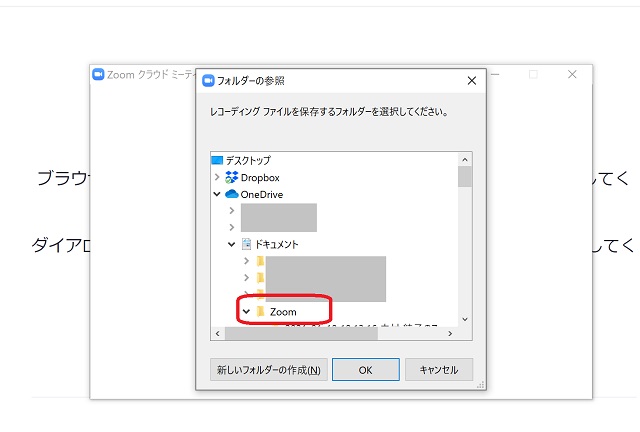
この後、編集作業があります。
今回のリクエストは、動画の撮影についてでしたので、一旦区切りとします。
今後、リクエストがありましたら、私が使っているカンタンな編集方法や、私が参考にしている分かりやすい解説動画などもご紹介していきます。
動画撮影:あると便利なモノをご紹介!

◆バーチャル背景
どこで撮影しても一定を保つことができるので、バーチャル背景を利用しています。
普段のオンラインカウンセリングでも、最近ではいつもバーチャル背景を使っています。
事前に、無料サイト(商用利用可のもの)から好きな画像を選んでおきます。
では、実際に設定してみましょう^^
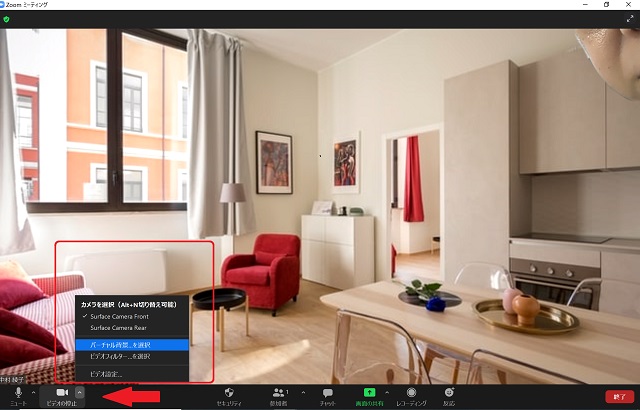
見えにくいですが、【ビデオの停止】の右側にある小さい「^」をクリックすると、【カメラの選択】が開きます。
【バーチャル背景を選択】をクリックします。
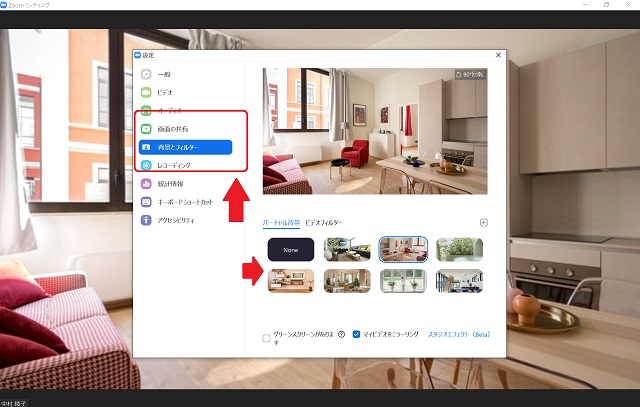
右向きの矢印で示している画像は、私がこれまでに保存しておいたバーチャル背景です。気分や状況によって使い分けしています。
はじめて画像を入れる場合は、
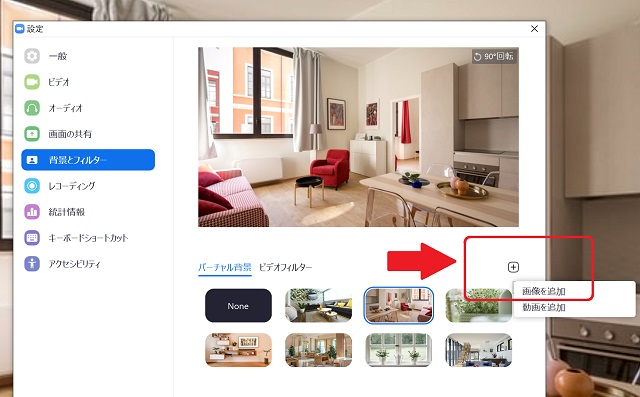
右の小さな「+」をクリックすると、【画像の追加】を選択し、自分のパソコンなどに保存しておいた画像を選択します(その後は、ほぼ自動的にZOOM内に保存されるはずです)。
◆スライド
これは、毎回パワーポイントで作成しています。
・ざっくりした流れを考える
・パワーポイントで作成し始める
・1回のメルマガで3枚くらい
といったことを意識しています。
パワーポイントで作成する方法も、説明するとかなり長くなりそうです(^^;
これもリクエストがあれば、詳細のステップを画像付きでかいせつしていきたいと思います。
動画撮影ウラ話
メルマガをいつからお読みいただいているかは一人ひとり異なるとおもいますが、動画を開始したばかりの頃は、スライドなしでした。
ぶっつけ本番の一発撮り&編集なしでした。
台本なし
練習なし
編集なし
でした(笑)。
これはこれで、気軽に撮影できるメリットはありました。
撮影自体もカンタンでいいのですが、そこにはイロイロ問題もありました。
ただ・・・問題を感じるようになったので、今年3月頃は一時期動画を辞めていたことがあります。
その後、スライドを作ることを思いつきました。
スライドは、その問題解決にも、ほかの問題解決にもすごく役立っています。
結構ウラ話になりますので(笑)、次回のメルマガでお話していきます。
次回のメルマガ(5月23日(日)20時配信)は、動画の撮影方法です。
ご興味がある方は、「女性のひとり起業で食べていく方法」メルマガへのご登録をお待ちしております!
*メルマガは男女問わず、お読みいただくことができます。
*公認心理師関連の方、多職種で開業を考えている方もぜひ♪