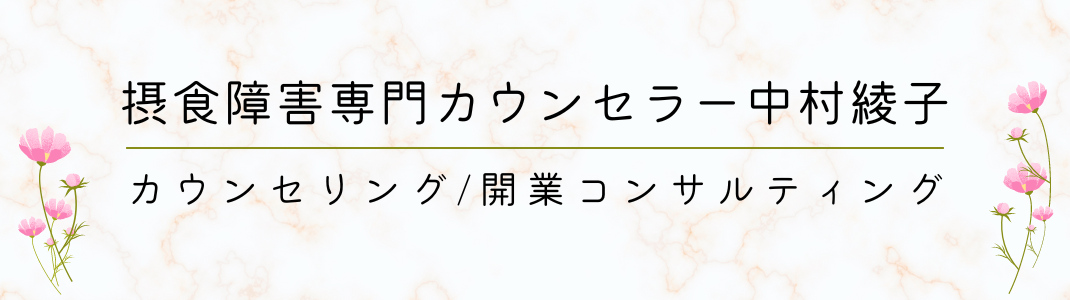公認心理師・中村綾子です。
プロフィールはこちら
コロナ禍をきっかけに、オンラインカウンセリングの導入を検討されているカウンセラーの方が増えています。
これまで、対面カウンセリングのみで行ってきたカウンセラーの方にとっては、戸惑ったり不安になったりすることが多いようです。

今回のブログでは、
・カウンセリングのオンライン化を検討中の経営者の方
・開業する方法を探しているカウンセラーの方
・オンライン化に不安を抱えているカウンセラーの方
などに向けて役立つ方法をお届けします。
当オフィスのオンライン化流れ
私・カウンセラー中村綾子は、2013年の開業当初から、オンライン相談と対面カウンセリングを併用して、カウンセリングをご提供してきました。
当初は、オンライン相談はスカイプのみでしたがZOOMが普及するにつれて、ZOOMも学び、2019年頃からZOOMも併用するようになりました。
現在では、コロナウィルス感染への懸念から、完全オンライン化を実現しました。
すべてのカウンセリングをZOOMで行っています。
完全オンライン化までの流れは、
2月中旬、休校要請と同時にクライアント様から希望がみられる。
*この時点では、個別にご要望があった場合のみ、ZOOMやスカイプに変更可としていました。
↓
3月中旬、徐々にオンライン化を検討し始める(私の頭の中だけの動きです)
↓
3月24日、オリンピック延期決定
↓
↓
カウンセリング時に、オンライン化に向かうことをお伝えする
↓
3月29日:メルマガ臨時配信【重要メルマガ】完全オンライン化を開始します!
↓
3月30日・31日:継続クライアント様に個別メール(ZOOMのご案内・練習日の決定など)
↓
4月1日:完全オンライン化
↓
4月初旬:ZOOMカウンセリングとZOOM練習を実施中
1つずつ振り返って記載してみました。
一気に完全オンライン化を打ち出すのではなく、少しでもクライアント様にとってスムーズに移行できる方法は無いかと考えてきました。
そのため、上記のような段階を踏んでお伝えしていくこと、できる限り個別対応をすることで、不安の軽減に努めてきまいした。
カウンセラー側が、はじめてZOOMを使う場合
まず、練習が必要だと考えます。
受講する側としての練習です。
ZOOMで、全くはじめての方と出会うドキドキ感。
ZOOMで、ホントつながるんだろうか?という不安。
当日、上手くいかなかったらどうしよう?という心配。
こうした感情をリアルに味わうことこそ、クライアント様に寄り添った対応ができるのではないでしょうか?
当オフィスでは、カウンセラー向けのサポートも行っています。
*詳しくは、こちらのページをご覧ください*
まず、ZOOMをイメージで理解しましょう

ZOOMとは、ネット上の貸会議室です。
リアルの場合、
主催者(カウンセラー)が、●月●日▲時から、A会議室を借りる。
↓
受講者(クライアント様)に、●月●日▲時から、A会議室と「ご案内」します
↓
当日、主催者(カウンセラー)は、少し早めに貸し会議室に到着して、カギを開けます
↓
開けておいた会議室に、受講者(クライアント様)がお越しになります。
イメージは出来ましたでしょうか?
ZOOMも、原理は同じです。
「=」の右側が、ZOOMの場合、カウンセラー側が行う作業になります。
主催者(カウンセラー)が、時間設定をする = ZOOMで「新しいミーティングをスケジュールする」
↓
受講生にご案内を出す = ZOOMのURLをメールで送る
↓
当日、主催者(カウンセラー)は5分前くらいに会議室を開ける=ZOOMミーティングを「開始」する
↓
受講生(クライアント様)が入室する = メール上のURLをクリックする
↓
お互いに顔が見える状態に!!
実践編:ZOOMのアカウント取得からミーティングをスケジュールするまでの方法
ZOOMを開き、「サインアップは無料です」をクリックします。
ちなみに「サインアップ」とは、アカウント作成の意味です。
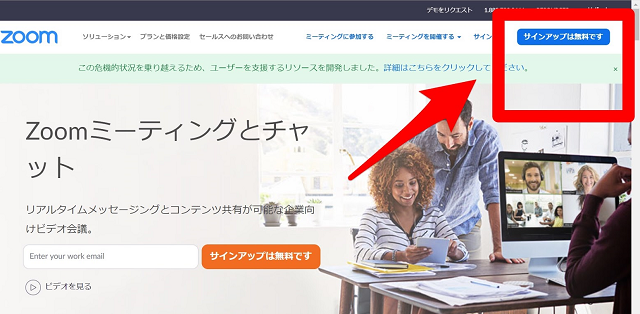
↓
メールアドレス等を入力し、画面に従って手続きをしてアカウントを作成します。
(ココまでは事前準備)
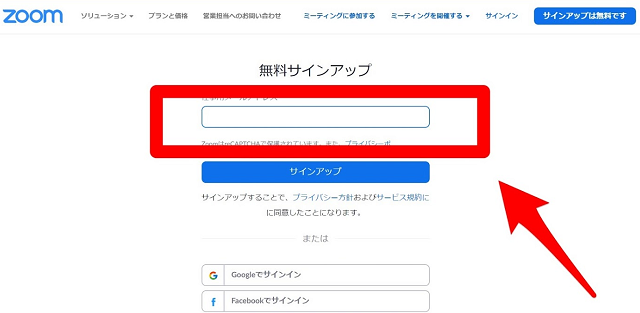
実際に、ミーティングをスケジュールする(ココからが毎回の作業です)
アカウントにサインインします。
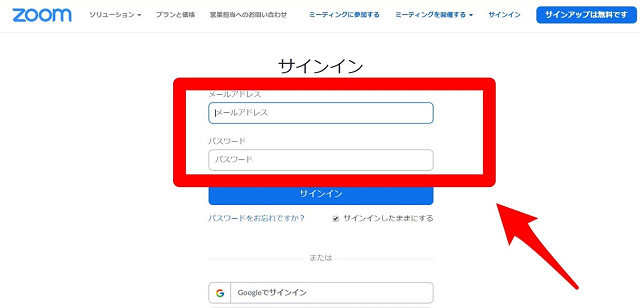
自分のページが開きます。
【ミーティングをスケジュールする】をクリックします。
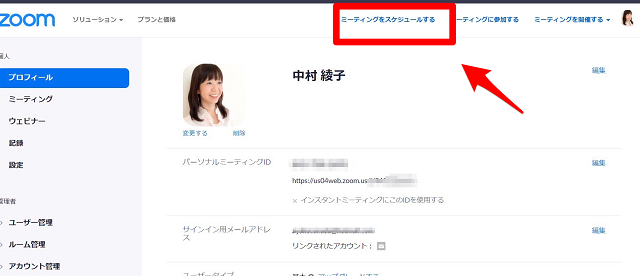
次の画面では、入力が必要な4項目を中心に解説します。
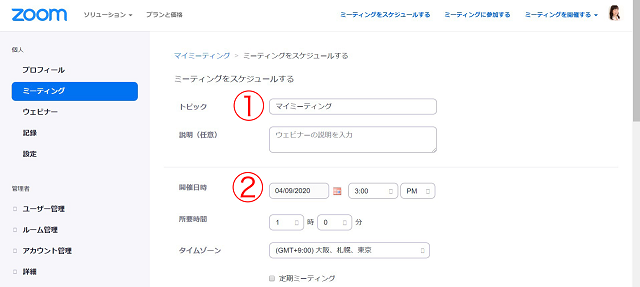
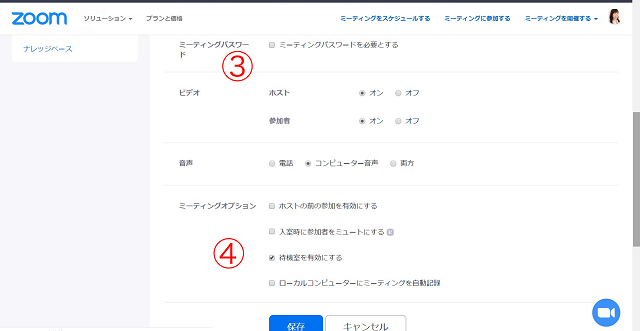
①トピック
これは「呼び名」なので、このままでも問題ありません。私はカウンセリング予約の時は、毎回、ZOOMと記載しています。
②開催日時
開催日時を入力します。
画面の表示は、日本語の「午前」「午後」ですが、この後の「ミーティングの招待状」にはAM・PMで記載されます。
間違いやすいのが正午です。
正午は、12:00PMになります(日本語だと午前ですが)
③ミーティングパスワード
セキュリティ対策としてはパスワード有のほうがいいかもしれませんが、私はチェックを外しています。
クライアント様はZOOMが初めての方も多いので、出来るだけ手軽に使っていただくためです。
④ミーティングオプション
名称の通り、これはオプションです。
私は、【待機室を有効にする】だけにチャックを入れています。
その後、【保存】をクリックすると次の画面です。
↓
右側に記載されている【招待状をコピーする】をクリックします。
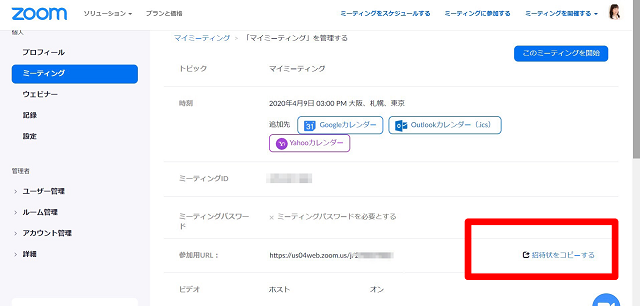
【ミーティングの招待状をコピー】をクリックすると、全文がコピーできます。
そのまま、メールに張り付けてクライアント様に送ればOKです。
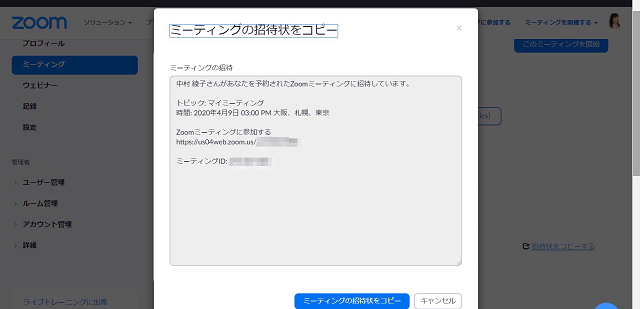
ただし、不要な情報も含まれているため、私は、初心者のクライアント様も多いことから、ちょっと工夫をしています。
メモ帳を開き、予約日時を記載・一旦保存しておきます。
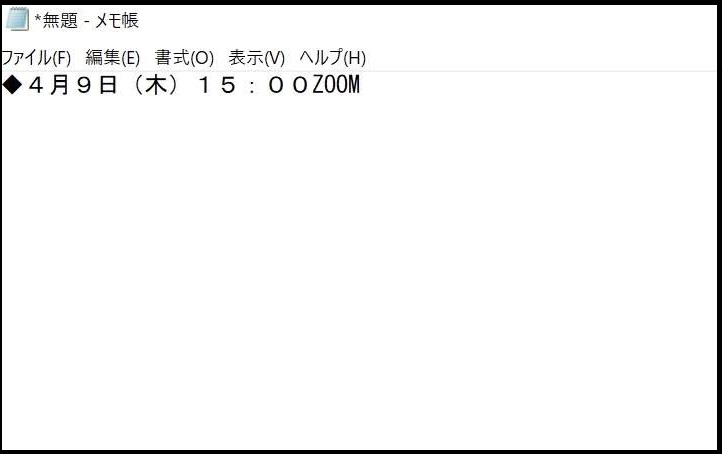
再び、ZOOMの画面に戻ります。
招待状の全てをコピーするのではなく、日時とURLのみコピーします(右クリックで範囲をし指定)。
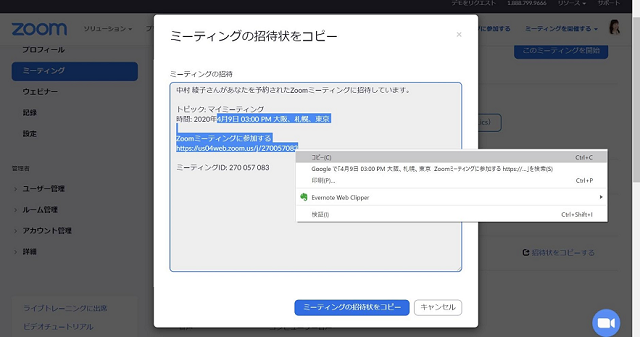
先ほどのメモ帳に戻り、貼り付けます。
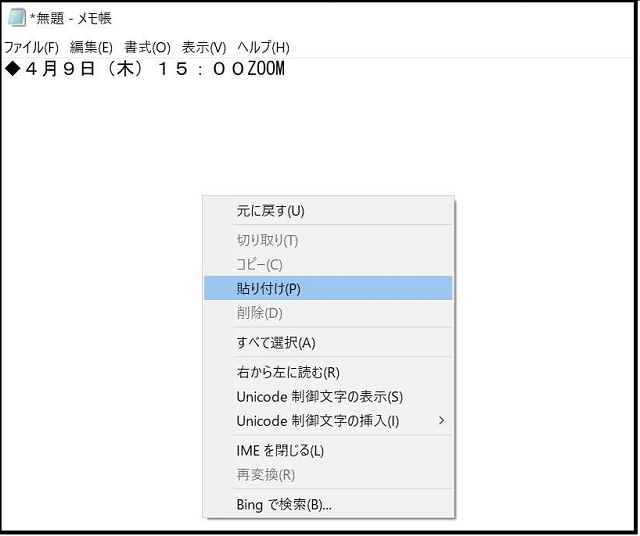

この場面で、日時をもう一度確認しています。日時がOKであれば、余分な箇所を削除して完成です!
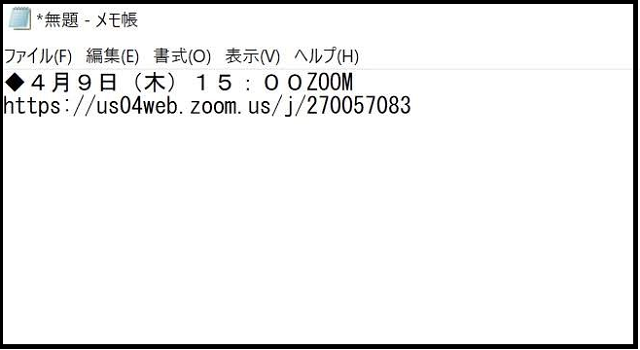
これをクライアント様のメールにペーストして、連絡終了です!
お疲れ様でした(笑)!
オンライン相談は、未知の世界と感じるカウンセラーが多い反面、カンタンじゃない!?と思われがちです。
けれど、クライアント様がZOOMに不慣れな方が多いことを考えると、1つ1つ説明したり、余分な情報をカットしたり、工夫する必要がある場面がたくさんあります。
個人的には、予約だけを考えれば、オンライン相談のほうがずっとやることが多く、神経も使う作業です。
ーーー
ZOOMに慣れるには、まず使うこと。
受講側・主催者側。
その両方を何度も経験して、オンライン相談という方法が、より多くのカウンセラーに広まっていったらいいなぁと思っています。